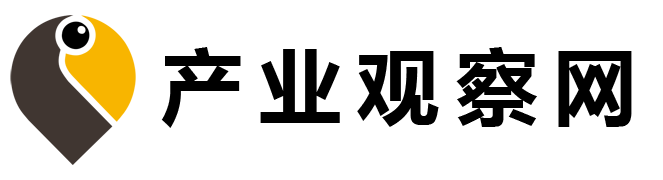大家好,小体来为大家解答以上的问题。ps印章做出盖上去的效果,怎样用ps做出印章的真实效果盖章效果的制作~这个很多人还不知道,现在让我们一起来看看吧!

1、 打开PS软件,用快捷键“Ctrl n”新建一个画布。
2、 第二步
3、 创建一个新的层1,然后选择“椭圆工具”删除填充。笔画颜色为“红色”,粗细为“5分”,可根据个人需求确定。然后按住shift键画一个正圆。如图所示
4、 第三步
5、 选择“文字工具”,将鼠标移动到圆上,当文字输入标志从右到左显示一段蚂蚁线时,表示可以输入圆周围的文字。这时候只要点一下鼠标,输入文字就可以了。(一般公司的印章简化为简化宋体,便于识别;将基线偏移量设置为适当的值,将圆周围的文本移动到圆中;其他设置如图所示)
6、 第四步
7、 新建一个图层,选择多边形工具,用“红色”填充,用“无描边”描边,然后点击鼠标画一个五角星。快捷键“Ctrl T”用于调整工具的大小并将工具移动到适当的位置。
8、 第五步
9、 创建一个新层,添加装饰文字,调整大小,并将其移动到一个合适的位置。
10、 第六步
11、 在文字层上点击右键“栅格化文字”,然后快捷键“Ctrl E”会将文字层和除背景外的形状层合并。为了介绍方便,改一下这层的名字,叫做“封印”。
12、 第七步
13、 按住“Ctrl”并单击密封层的缩略图以创建选择。
14、 第八步
15、 然后点选频道来建立新的频道。
16、 第九步
17、 F5(编辑-填充)用白色填充选择。
18、 第十步
19、 接下来进行滤镜——像素化3354铜板雕刻(粗点类型合适)。为了获得更好的效果,可以多次进行这个操作,直到满意为止。
20、 步骤11
21、 使用散笔刷,前景色为“黑色”,涂抹文字选区,打造更精准的盖章效果。
22、 步骤12
23、 按住“Ctrl”的同时点击Alpha1通道的缩略图。
24、 第十三步
25、 回到图层,快捷键“Ctrl j”新建一个复制的图层,然后隐藏印章图层,就可以得到想要的效果了,如图。
26、 步骤14
27、 为了让效果更逼真,还可以给印章添加模糊效果。具体操作,执行滤镜3354模糊3354动态模糊,可以得到如图的效果。最后,您可以隐藏背景层,并将文件保存为png格式,以便于使用。
本文到此结束,希望对大家有所帮助。