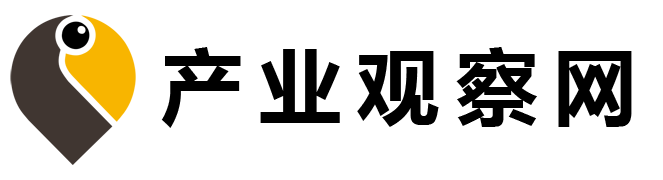大家好,小体来为大家解答以上的问题。光影魔术手如何抠图去背景,怎么利用光影魔术手抠图换背景这个很多人还不知道,现在让我们一起来看看吧!

1、 首先,我们用360搜索“光影魔手”,进入官网下载最新版本并安装(如下图):
2、 第二步
3、 然后打开“光影魔手”,看看有什么功能工具(如下图):
4、 第三步
5、 我们点击斜上方的“白色三角形”,然后将鼠标移动到“抠图”选项(如下所示):
6、 第四步
7、 在“抠图”选项中,我们选择“手动抠图”,点击进入。然而,这里有一个解释。有些人喜欢其他抠图方法,如“自动抠图”。这主要是因为他们彼此熟悉,根据需要选择抠图方式(如下图):
8、 第五步
9、 进入“手动抠图”后,此时会弹出一个框。选择要遮罩的图片并调整其大小(如下所示):
10、 第六步
11、 然后在“抠图”中点击“手动抠图”(如下图):
12、 第七步
13、 使用“手动抠图”绘制上传图片中需要抠出的部分,然后点击“确定所选区域”(如下图):
14、 第八步
15、 “确定选区”后,点击下面的“替换背景”(如下图):
16、 第九步
17、 进入“替换背景”后,在右边的“选择背景”中点击选择“图片背景”(如下图):
18、 第十步
19、 在“图片背景”中点击“选择图片”。此时,将出现选择图片框。单击要替换的背景图像(如下图所示):
20、 步骤11
21、 选择背景图像后,整个抠图过程结束,背景发生变化(如下图所示):
22、 步骤12
23、 刚画好,这个边还是硬的。这时候就需要调整了。点击“边缘羽化”滑块至最高点,点击“确定”(如下图):
24、 第十三步
25、 这时,这张图的背景已经完全改变了。点击“保存”,选择要保存的高质量背景图片,然后点击“确定”覆盖原图,图片将保存在电脑上(如下图):
26、 步骤14
27、 这是最终的效果图。怎么样?不会比换专业PS软件后台差(如下图):
本文到此结束,希望对大家有所帮助。