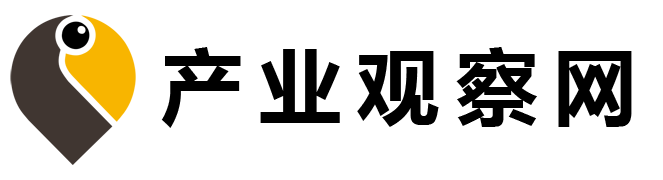大家好,小体来为大家解答以上的问题。硬盘坏了怎么修复,教你如何修复硬盘坏道这个很多人还不知道,现在让我们一起来看看吧!

1、 首先把u盘做成启动盘。你可以借助“电脑铺”、“老猫淘”或优盘大师等软件把u盘做成启动盘。
2、 第二步
3、 u盘制作完成并启动后,关闭电脑,然后将制作好的u盘插入电脑,将损坏的硬盘安装到电脑中,然后重启电脑,按Del键,进入BIOS设置,然后设置第一个启动项(教程:设置电脑从u盘启动的详细方法)。完成后重启电脑,我们就可以进入u盘并启动,然后选择进入PE系统。
4、 第三步
5、 进入PE系统后,可以在桌面看到一个“DiskGenius硬盘分区工具”。我们点击进入DiskGenius,进入的时候一定要看到这个硬盘是可以检测到的。如果检测不出来,基本上普通手段是无法免费修复硬盘的。通常情况下,如果硬盘的问题不严重,我们进入DiskGenius工具就可以正常识别出要怕的分区。
6、 第四步
7、 故障硬盘还是可以正常识别的,这种情况下修复起来比较容易。
8、 只需关闭再打开DiskGenius,然后从左下角的开始处选择重启电脑,然后就会进入u盘启动界面。此时选择“运行硬盘内存检测和扫描菜单(或直接按数字7选择)”,然后按Entel回车确认。
9、 第五步
10、 进入硬盘内存检测扫描菜单操作界面后,用键盘上的左键选择第二项“运行硬盘再生器的硬盘修复工具”,然后按回车键运行。
11、 第六步
12、 接下来可以进入硬盘修复界面,在这里也需要注意选择要修复的硬盘。
13、 第七步
14、 这个时候工具会检测所有连接电脑的存储设备,其中第一个是14G容量的,很明显是作者的16G盘设备,其他的都是我电脑里的硬盘。这里选择的时候,主要是根据硬盘的容量来选择属于哪个硬盘。由于作者的电脑连了几个硬盘,故障不能用的硬盘是320G,显然是第四项。(如果你不方便分辨的话,不妨关掉电脑,把所有好的硬盘都断开,只留下故障硬盘和u盘插入电脑,这样就非常容易分辨了。
15、 第八步
16、 以上选择完成后,再选择第二个选项“正常扫描(修复/不修复)”。
17、 第九步
18、 接下来,按键盘上的数字1选择第一项“扫描并修复”
19、 第十步
20、 接下来,我们将进入一个漫长的硬盘扫描和修复阶段。这个时候不要做任何电脑操作,就等着扫描修复。
21、 步骤11
22、 如果硬盘出现可修复的问题,可以看到相关的故障和修复提示,如下图所示。扫描一段时间后,会检查成都的硬盘是否有坏轨。
23、 步骤12
24、 由于硬盘容量大,扫描修复会花很长时间,基本上一两个小时。所以在扫描修复的时候,也可以休息一下,以后再看看。过一会儿,你就可以看到扫描修复完成了。
25、 第十三步
26、 修复完成后,可以看出作者硬盘坏主要是因为磁道坏的问题,目前已经基本修复。
27、 运气好的话,修复完成后,可以对硬盘进行格式化和重新分区,然后重装系统,就可以正常使用了。正常使用后,还可以使用HD Tune工具检查硬盘的读取速度,如图,说明硬盘没有问题。
本文到此结束,希望对大家有所帮助。