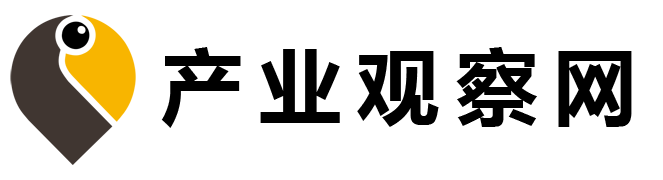大家好,小体来为大家解答以上的问题。oracle,11g安装图解这个很多人还不知道,现在让我们一起来看看吧!

1、 先用360搜索“oracle 11g”,然后点击进入官网(如下图):
2、 第二步
3、 进入官网后,下载“oracle 11g”安装包(如下图所示):
4、 第三步
5、 下载安装包后,在c盘以外的磁盘上创建一个数据库文件夹,然后将下载的两个压缩包解压到数据库中,打开文件夹,双击打开“setup.exe”安装界面,去掉“接收安全更新”前面的框,不更新点击下一步(如下图):
6、 第四步
7、 选择“创建和配置数据库”并继续点击“下一步”(如下所示):
8、 第五步
9、 选择“仅安装数据库软件”,稍后配置数据库,继续点击“下一步”(如下图所示):
10、 第六步
11、 选择“单实例数据安装”,继续点击“下一步”(如下图所示):
12、 第七步
13、 选择要安装的语言,选择“简体中文”或“英文”,继续点击“下一步”(如下图):
14、 第八步
15、 选择“企业版安装”,因为企业版内容更安全,继续点击“下一步”(如下图):
16、 第九步
17、 选择安装目录。根据图中的提示,选择您之前创建的安装目录。如果没有,就会出现错误,因为下面的目录会随着上面的oracle自动改变(如下所示):
18、 第十步
19、 如果环境变量有问题,可以选择全部忽略(如果环境变量没有问题,就不会有这样的提示),然后继续选择并点击“下一步”进行安装(如下图所示):
20、 步骤11
21、 保存响应文件,继续点击“下一步”进行安装(如下图所示):
22、 步骤12
23、 安装过程中,安装完成后,继续点击"下一步"(如下所示):
24、 第十三步
25、 安装完成后,点击“关闭”,将安装“oracle 11g”(如下图所示):
本文到此结束,希望对大家有所帮助。